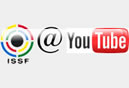FAQ-Hilfe
Inhaltsverzeichnis:
- Ergebnisse
- Schnuppertermine
- Waffengesetz
- Anleitung für Frontendbenutzer, Inhaltsverzeichnis..
- Was beschreibt diese Anleitung?
- Wie kann ich mein Profil ändern?
- Wie reiche ich einen Beitrag ein?
- Wie kann ich einen Beitrag ändern?
- Wie kann ich einen Beitrag entfernen?
- Wie kriege ich ein Bild in den Beitrag?
- Wie kann ich ein Bild hochladen?
- Datenschutzerklärung
Um den kompletten Webinhalt sehen zu können wie z. Bsp. Ergebnisse, müssen Sie sich erst einloggen.
Dazu brauchen Sie ein Benutzerprofil.
Falls Sie den noch nicht haben müssen Sie sich bei uns einmal kostenlos registrieren.
Bitte folgen Sie diesem Link und füllen Sie alle Felder die mit * gezeichnet sind.
Nach dem Sie das Formular abgeschickt haben müssen Sie den Link anklicken den Sie auf Ihre Emailadresse bekommen. Danach folgt noch eine Überprüfung unsererseits, ab dann können Sie sich einloggen und den kompletten Inhalt der Seite genießen.
Bitte Geben Sie ihren richtigen Namen mit dem Sie bei uns Mitglied sind an, sonst können wir Ihr Profil nicht freischalten.
Sie fragen Sich zu welchen Zeiten ist es möglich als Interessent/in in den Schießsport hineinzuschnuppern..??
Gerne, jeden Donnerstag von 18:00 bis 19:00 Uhr in der Luftdruckwaffen-Halle bekommen Sie weitere Informationen.
Fragen Sie nach unseren Gustav Hörger, Betreuung Neumitglieder.
Oder Sie haben sich bereits entschieden, hier bekommen Sie den Aufnahmeantrag und alle weitere informationen.
Waffengesetz:
Der Umgang mit Waffen oder Munition wird im Waffengesetz des Bundes geregelt und bedarf grundsätzlich einer Erlaubnis.
Umfangreiche Informationen zum Umgang mit Waffen und Munition erhalten Sie auf der Pforzheimer Waffenbehörde-Webseite in den entsprechenden Verfahrensbeschreibungen...
Sie haben Fragen über Waffenbesitzkarte für Sportschützen..?
Unter diesem Link erklärt Ihnen Pforzheimer Waffenbehörde aktuelle Situation:
- Allgemeine Informationen über Waffenbesitzkarte Beantragung und Formulare des Verfahrens..
- Link, Bitte hier klicken
- Waffenbesitzkarte für Sportschützen (gelbe WBK) beantragen:
- Link: Bitte hier klicken
- Waffenbehörde Pforzheim kontaktdaten:
- Link, Bitte hier klicken
Bei DSB können Sie das Wichtigste zum Waffenrecht nachlesen..
- Link, Bitte hier klicken
Bedingungen der Schützengesellschaft Pforzheim 1450 e.V. sind in einem PDF-Datei zusammengefasst worden.
PDF-Datei Können Sie hier herunterladen: ![]() Waffenerwerb-durch-Vereinsmitglieder.pdf
Waffenerwerb-durch-Vereinsmitglieder.pdf
Den Link zu Formularen, Behörden und ausführlichen Regelungen finden Sie auf der
Homepage: der Badischer Sportschützenverband 1862 e.V. im Bereich „Formulare zum Waffenrecht“. .. hier der Link http://www.bsvleimen.de/waffenrecht.html
Anleitung für Frontendbenutzer, Editor/Administrator..
1.00 - Inhaltsverzeichnis
1. Sinn und Zweck der Anleitung.
1.00 - (Dieses) Inhaltsverzeichnis
1.01 - Was beschreibt diese Anleitung?
1.02 - Wie kann ich mein Profil (Passwort, Name, Email) ändern?
2. Rund um Beiträge.
2.01 - Wie reiche ich einen Beitrag ein?
2.02 - Wie kann ich einen Beitrag ändern?
2.03 - Wie kann ich einen Beitrag entfernen?
2.04 - Wie kriege ich ein Bild in den Beitrag?
2.05 - Wie kann ich ein Bild hochladen?
1.01 - Was beschreibt diese Anleitung?
Diese Anleitung beschreibt die effiziente Nutzung des Joomla-CMS Frontends (Content Management System) für Benutzer mit der Berechtigung zur Frontendbearbeitung. Im Folgenden wird der Benutzer durch die einzelnen Funktionen und Module geführt.
Achtung! Diese Anleitung erhebt keinen Anspruch auf Vollständigkeit. Bitte nutzt Eure Kenntnisse und führt sie in eigener Regie durch. Nach dem Workshop könnt Ihr alles was im Frontend möglich ist selbst durchführen. Auch ich habe diese ganze Anleitung mit Publisher-Rechten im Frontend angelegt; d.h. ihr könnt sie selbst weiterentwickeln. Viel Spaß!
1.02 - Wie kann ich mein Profil ändern?
Du kannst Dein Profil nur ändern wenn Du angemeldet bist. Dann kannst Du im Benutzermenü auf Benutzerdetails klicken.
1. Namen ändern
2. E-Mail-Adresse ändern
3. Dein persönliches Passwort ändern
Wenn Du eine Änderung durchgeführt hast mußt Du nur noch speichern. Fertig! Deine Änderungen sind in der Datenbank
2.01 - Wie reiche ich einen Beitrag ein?
Klick im Benutzermenü auf den Menüpunkt "Beitrag Erstellen".
1. Gib einen Titel ein. !Wichtig
2. Gib Deinen Text ein. !Wichtig
3. Gib die Kategorie ein (Dieser Beitrag hat die Kategorie (Intern; Weitere Kategorien sind zbs. Berichte, Termine, Ergebnisse, Abteilung..., usw.) !Wichtig
4. Gib an, ob der Beitrag freigegeben werden soll (Vorgabe ist Freigeben).
5. Gib an, ob der Beitrag auf der Startseite (Hauptseite) angezeigt werden soll (Vorgabe ist keine Startseite).
6. Ihr Könnt einen Autor-Alias vergeben. z.B.: Dein Login ist Jony10, Du bist aber die Max Mustermann. Dann kannst Du für diesen Beitrag als Max Mustermann angeben. Dieses Feld kann aber auch leer bleiben.
7. Du kannst einen Starttermin für die Veröffentlichung festlegen (Vorgabe ist die aktuelle Zeit).
8. Du kannst bestimmen wann die Freigabe beendet werden soll (Vorgabe ist Niemals).
9. Gib die Zugriffsebene an. Für Dich gibt es Öffentlich und Registriert. Öffentliche Beiträge können von allen gelesen werden. Registriert nur von angemeldeten Benutzern. !Wichtig
10. Wenn Du möchtest das Suchmaschinen deinen Beitrag unter bestimmten Wörtern finden sollen, dann trage eine Beschreibung (Titel + mehr) und Schlüsselwörter ganz unten bei Metadaten ein.
11. Hast Du alles erledigt, kannst oben auf speichern gehen und Dein Beitrag ist in der Datenbank. !Wichtig
ACHTUNG! Nicht vergessen: 1. Kategorie angeben! 2. Zugriffsebene auswählen! 3. Ohne Text oder Titel kann der Beitrag nicht gespeichert werden!
2.02 - Wie kann ich einen Beitrag ändern?
Du weißt wo der Beitrag steht? Dieser Beitrag steht z.B. in einem Benutzermenü unter Anleitung. Als angemeldeter Benutzer (mindestens Editor) siehst Du über dem Beitrag einen Notizblock mit einem Stift (Editorbutton).
1. Auf den Editorbutton klicken. Es öffnet sich das Editorfenster
2. Beitrag ändern
3. Beitrag abspeichern
Tipp: Wenn Du den Google Chrome Browser benutzt, dann siehst Du manchmal eine rote linie unter Deinen Worten. Das ist die Rechtschreibprüfung. Prüfe Deinen Text vor dem abspeichern.
2.03 - Wie kann ich einen Beitrag entfernen?
Löschen ist in diesem System (aktuelle Einstellungen) nicht erlaubt. Dein Administrator kann aber eine Kategorie Papierkorb für registrierte Benutzer anlegen und über einen Menüpunkt im Benutzermenü verlinken. Dann kannst Du den Beitrag in den Papierkorb verschieben. Diese Beiträge erscheinen nur noch im Papierkorb.
1. Beitrag zum editieren öffnen (1.02)
2. Die Kategorie Papierkorb auswählen.
3. Zugriff auf Registriert stellen.
4. Speichern! Fertig!
Tipp: Du kannst mit Deinem Administrator vereinbaren das der Papierkorb in bestimmten Abständen geleert wird (Müllabfuhr).
2.04 - Wie kriege ich ein Bild in den Beitrag?
(für TinyMCE ab Joomla 1.6 und höher)
Du hast den Beitrag offen.
1. Klick mit der Maus unten auf das Das Bild Symbol unterhalb des Editors.
2. Such Dir ein Bild heraus. Standardordner für Bilder ist der Ordner "Bilder, oder News usw. am besten nach kategorien sortieren..".
3. Um ein Bild hochzuladen, lies in dieser Anleitung Punkt 2.05.
4. Ich habe hier das Bild google-calendar.jpg aus dem Ordner Icons ausgewählt.
5. Nun kannst Du oben Einfügen anklicken um das Bild einzufügen.
6. Markiere das Bild und wähle den Bilddialog aus dem Editormenü oben. Wähle den Reiter Aussehen. Leg' die Ausrichtung fest. Hier ist die Ausrichtung rechts.
7. Ändere in einem Feld die Größe. Hier habe ich das linke Feld auf 150 gesetzt. Sonst wird das Bild viel zu groß dargestellt. Klicke nun auf Aktualisieren.
8. Das Bild kann jetzt noch mit der Maus verschoben oder größer und kleiner gemacht werden.
9. Beitrag speichern. Fertig! (vorausgesetzt alles andere ist wie in 1.01/1.02 durchgeführt worden).
10. Alternativ, wenn nichts klappen würde, können Sie den Bericht ohne Bilder Abspeichern und die Bilder an Webmaster schicken mit der bitte die Bilder einzufügen.
Tipp: Wenn Du ein Bild austauschen willst, markiere das Bild - es bekommt dann am Rand Knöpfchen zum ziehen - und klick mit der rechten Maustaste auf das Bild. Es öffnet sich ein Kontextmenü. Wähle Bild einfügen/bearbeiten. Klick mit der linken Maustaste darauf und es öffnet sich der bekannte Dialog.
2.05 - Wie kann ich ein Bild hochladen?
(für TinyMCE ab Joomla 1.6 und höher)
Die Bilder, die schon hochgeladen wurden, liegen in dem Verzeichnis Images/usw..
1. Einen Beitrag anlegen (2.01) oder öffnen (2.02).
2. Den "Bild einfügen" Dialog aus dem Menü unter dem Editorfenster aufrufen. Es öffnet sich der Bild-Dialog. (Der Knopf oben öffnet einen, für das einfügen eines Bildes, sehr unkomfortablen Dialog -besser den Knopf unten verwenden)
3. Wähle im Dialog links oben das Verzeichnis Images/usw..
4. Unten Links ist der Bereich zum auswählen eines Bildes von Deinem Rechner und darunter der Knopf zum Hochladen von Bildern.
a. Einmal auf Durchsuchen geklickt öffnet sich ein Dialog und Du kannst ein Bild von Deinem Rechner aussuchen.
b. Diesen Vorgang kannst Du mehrmals durchführen, wenn mehr als ein Bild hochgeldaden werden soll.
c. Du erhältst eine Liste von den Bildern im Ordner Images/Bilder/usw..
d. Wähle das einzufügende Bild aus dem Ordner Images/Bilder/usw...
e Mit dem Knopf einfugen schließt Du den Vorgang ab.
7 Jetzt kannst Du wie in Punkt 2.04 fortfahren.
Quelle und weitere Tipps: Joomla Wiki
Ein weiteres sehr umfangreiches Web-Editor Anleitung können Sie bei Openbook Rheinwerk nachlesen.
Alternativ gibt es sehr vile Videoanleitungen auf Youtube.de Suchbegriff: Joomla Editor
Ich kann dieses Video empfehlen, dort wird einem eingehenden Redaktor gut geholfen..
- Aufrufe: 20815